| Browser Not Working on Windows 11: How to Fix This | 您所在的位置:网站首页 › windows update homepage › Browser Not Working on Windows 11: How to Fix This |
Browser Not Working on Windows 11: How to Fix This
Browser Not Working on Windows 11: How to Fix This Often, Network issues may disrupt browser activities
by Henderson Jayden Harper
 Alex Serban
Windows Server & Networking Expert
After moving away from the corporate work-style, Alex has found rewards in a lifestyle of constant analysis, team coordination and pestering his colleagues. Holding an MCSA Windows Server... read more
Affiliate Disclosure
934
The browser not working on your PC can occur in different instances, such as users being unable to connect to the internet, the app being unresponsive, or the browser malfunctioning.
Outdated browser apps and network connection issues may cause issues with the browser’s performance on your PC.
Resolving network connection problems and reinstalling the browser app can fix the issue.
Alex Serban
Windows Server & Networking Expert
After moving away from the corporate work-style, Alex has found rewards in a lifestyle of constant analysis, team coordination and pestering his colleagues. Holding an MCSA Windows Server... read more
Affiliate Disclosure
934
The browser not working on your PC can occur in different instances, such as users being unable to connect to the internet, the app being unresponsive, or the browser malfunctioning.
Outdated browser apps and network connection issues may cause issues with the browser’s performance on your PC.
Resolving network connection problems and reinstalling the browser app can fix the issue.
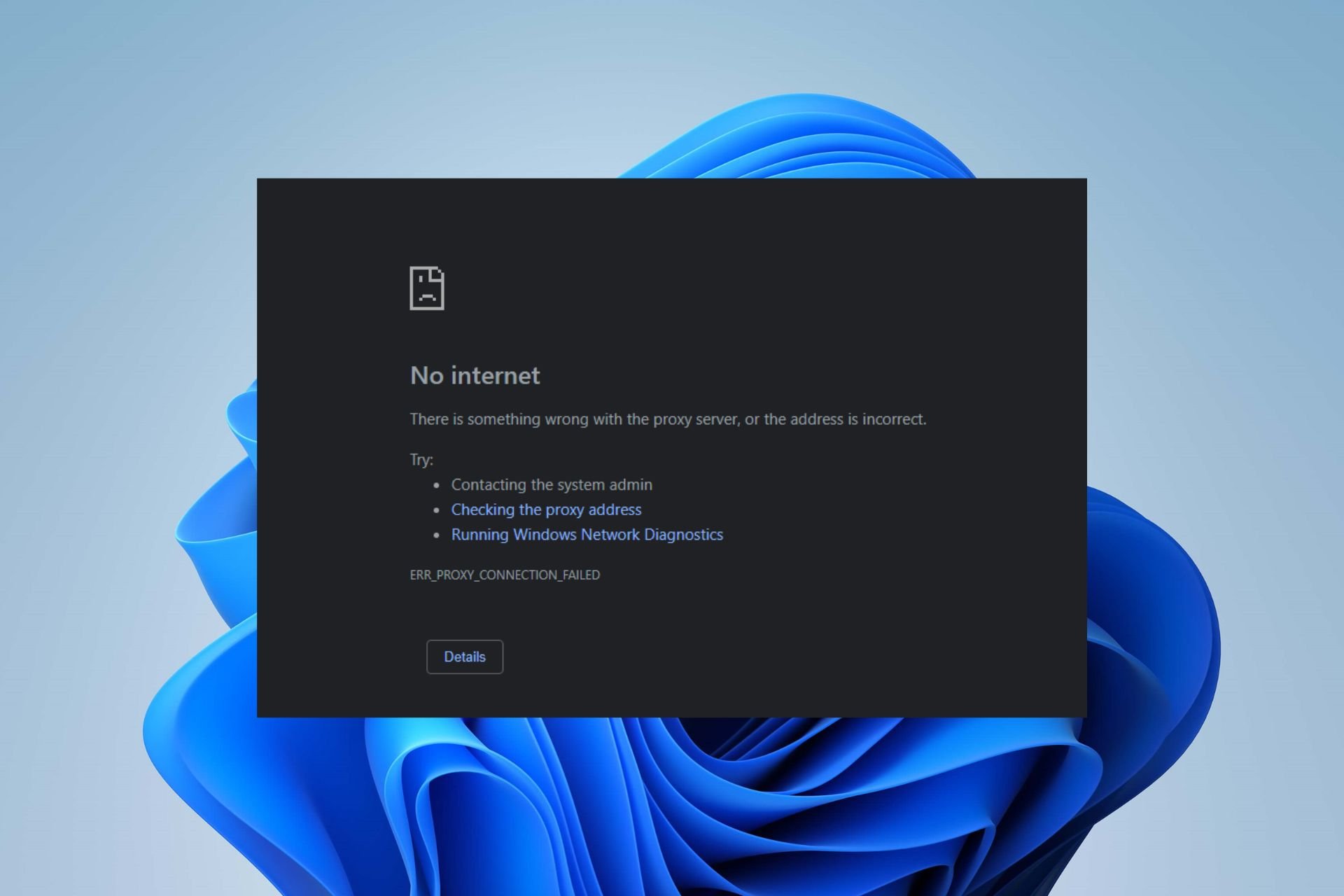 XINSTALL BY CLICKING THE DOWNLOAD FILE
To fix various PC problems, we recommend Restoro PC Repair Tool:
This software will repair common computer errors, protect you from file loss, malware, hardware failure and optimize your PC for maximum performance. Fix PC issues and remove viruses now in 3 easy steps:
Download Restoro PC Repair Tool that comes with Patented Technologies (patent available here).
Click Start Scan to find Windows issues that could be causing PC problems.
Click Repair All to fix issues affecting your computer's security and performance
Restoro has been downloaded by 0 readers this month.
XINSTALL BY CLICKING THE DOWNLOAD FILE
To fix various PC problems, we recommend Restoro PC Repair Tool:
This software will repair common computer errors, protect you from file loss, malware, hardware failure and optimize your PC for maximum performance. Fix PC issues and remove viruses now in 3 easy steps:
Download Restoro PC Repair Tool that comes with Patented Technologies (patent available here).
Click Start Scan to find Windows issues that could be causing PC problems.
Click Repair All to fix issues affecting your computer's security and performance
Restoro has been downloaded by 0 readers this month.
Surfing the internet is one thing we all engage in our day-to-day activities. It allows us to use web apps to access more features and functionality and browse new ideas and the latest content. However, many users complain about the browser not working on their Windows 11 PC, preventing them from using the internet. Alternatively, our readers can check our guide on the best lightweight browsers for Windows 11. Why are browsers not working on Windows 11?Many factors may be responsible for browsers not working on Windows 11. They can range from issues with your computer to browsers. Some notable factors that can cause the issue are: Network connection issues – When you’re experiencing difficulties connecting to the internet on your PC, it can cause apps like browsers to stop working. Also, network congestion can cause the browser not to access the necessary web data to connect to URLs. Hence, the browser may launch but not connect to the internet. Outdated browser app – Running an outdated Web browser app on your computer can cause issues with its activities. It is due to bugs and old components in the browser causing it not to respond or work. So, if the browser can’t access needed updates and patches, it can cause issues with its functionality. Interference from extensions – If your web browser has extensions not compatible with its current version, it can affect its performance. Also, the web browser not being supported by the add-ons you just installed can cause it to be unresponsive and not work. Corrupt system files – If there’s a corrupt file on your computer, it can affect the activities of the browser. Corrupt system files may impede the browser’s access to the necessary resources on your PC, causing it not to work as expected and may sometimes result in a crash.Other factors, like faulty installation files, may be responsible for the browser not working on your PC. Nonetheless, we’ll take you through some fixes to get your browser working on Windows 11. What can I do if browsers are not working on Windows 11?Before proceeding with any advanced troubleshooting steps, try the following: Power cycle your router and reconnect your computer. Temporarily disable third-party antivirus software on your PC. Restart Windows in Safe Mode and check if your browser works.If you can’t get the browser to work or respond, proceed with the following solutions. 1. Perform a clean boot Press Windows + R key to open the Run dialog box, type msconfig, and click OK. Go to the Services tab and check the box for the Hide all Microsoft services option, and then click the Disable all button.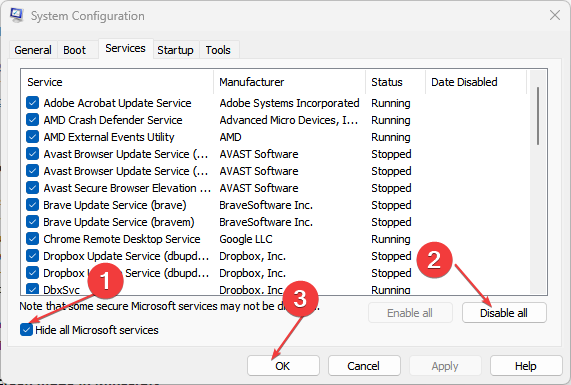 Go to the Startup tab and click Open Task Manager.
Go to the Startup tab and click Open Task Manager. Click on the startup programs and tap the Disable button.
Click on the startup programs and tap the Disable button. Restart your PC and check if your browser works.
Restart your PC and check if your browser works.
Performing a clean boot on your PC will prevent apps running on startup that can cause the error from running when you start the computer. 2. End tasks for background apps using the Windows Settings Press the Windows + I key to open the Windows Settings app. Select Apps from the left menu and select Installed apps. Select the apps to end the task, tap on the three dots, and click Advanced options.
Go to Background app permissions, click the drop-down button, and select Never. Repeat the process for all apps you want to restrict background permissions.
Select the apps to end the task, tap on the three dots, and click Advanced options.
Go to Background app permissions, click the drop-down button, and select Never. Repeat the process for all apps you want to restrict background permissions.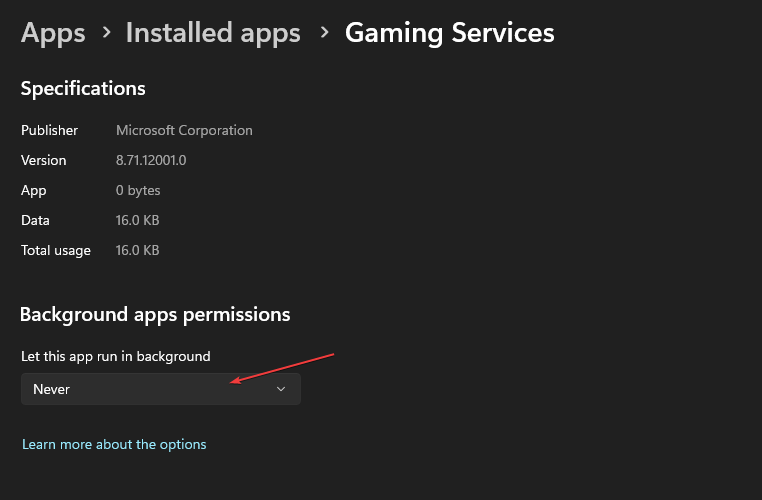
The above steps end the activities of other programs running on your computer that may interfere with your browser performance. Check ways to turn off background apps in Windows 11 if you have issues using the steps above. 3. Update your browser Launch the browser on your PC, click three dots to open the Menu and select Settings. Then, click on About Chrome. Click on Update Google Chrome. If there’s an update available, it’ll update automatically.
Then, click on About Chrome. Click on Update Google Chrome. If there’s an update available, it’ll update automatically.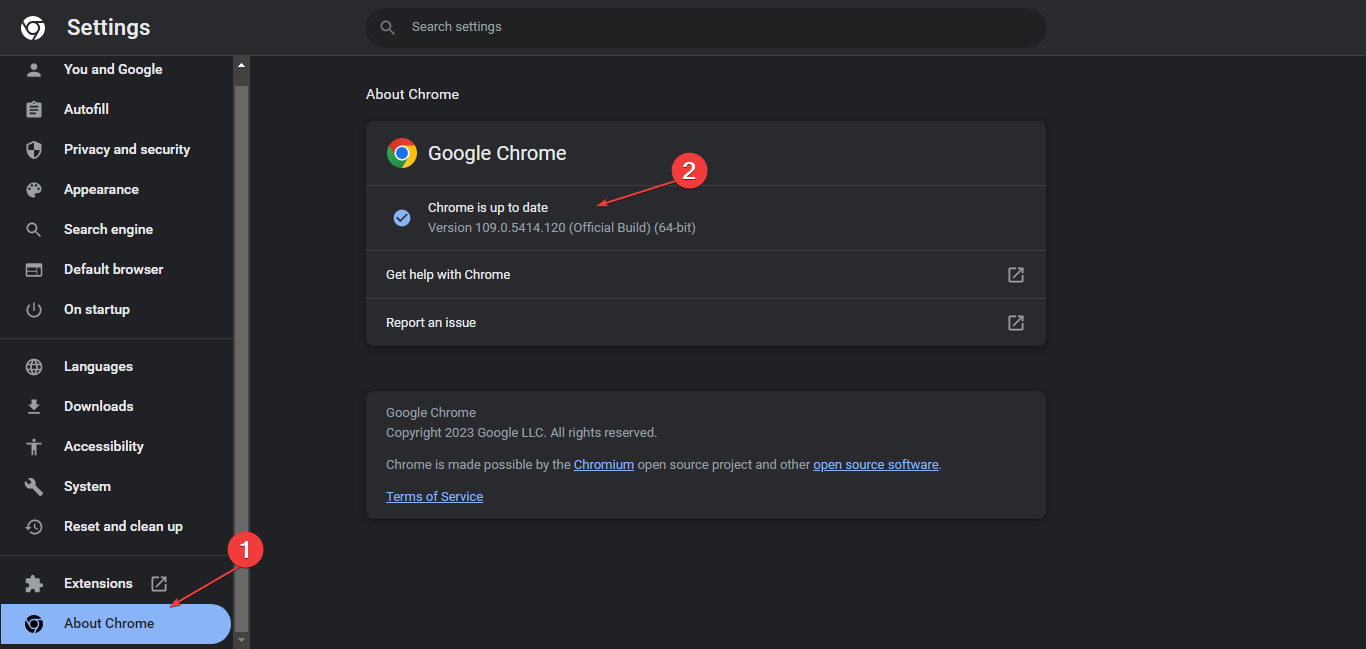
Updating Google Chrome will fix bugs causing the browser not to work and install the latest features to improve its performance.  NOTE
The above steps may differ on other browsers. Hence, consult your browser’s customer support for the procedure to update the browser.
4. Disable browser extensions
Open the browser on your PC and click three dots to open the Menu. Go to More tools and then click on Extensions.
NOTE
The above steps may differ on other browsers. Hence, consult your browser’s customer support for the procedure to update the browser.
4. Disable browser extensions
Open the browser on your PC and click three dots to open the Menu. Go to More tools and then click on Extensions.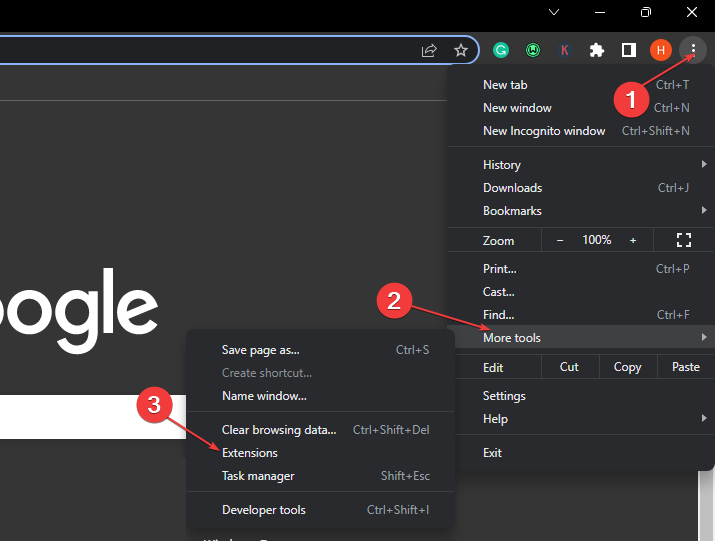 Disable all extensions by toggling off the switch for each.
Disable all extensions by toggling off the switch for each.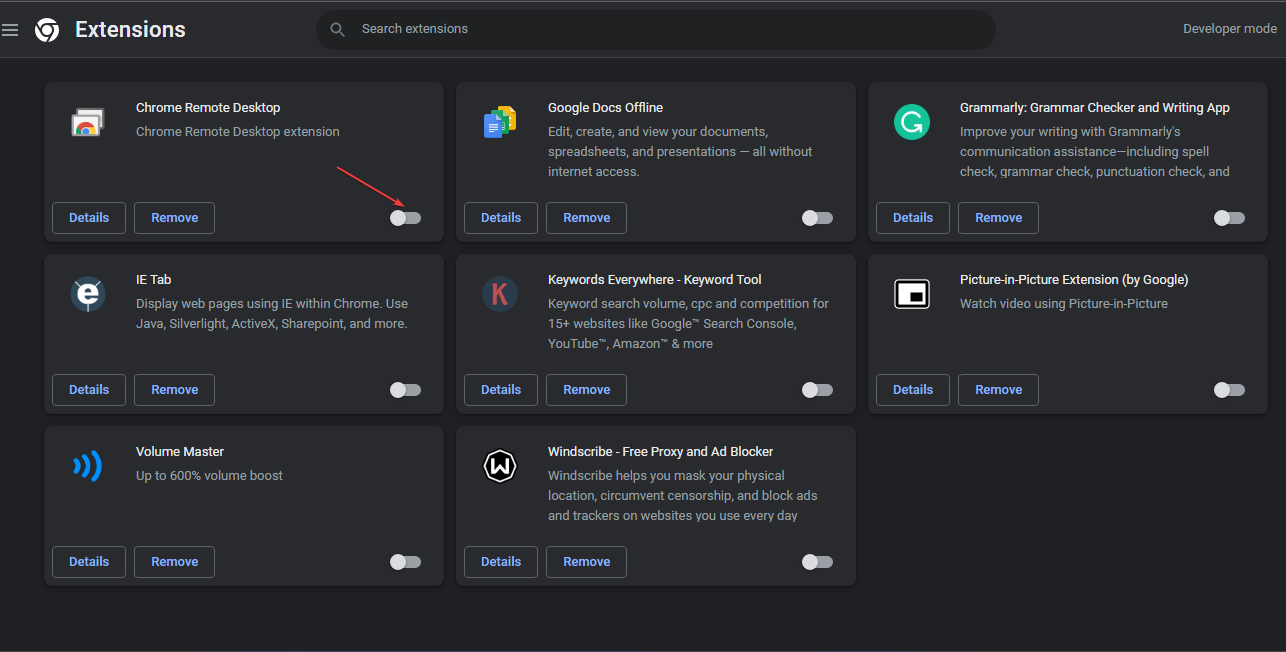 Restart your browser and check if the browser functions perfectly.
Restart your browser and check if the browser functions perfectly.
Expert tip: SPONSORED Some PC issues are hard to tackle, especially when it comes to corrupted repositories or missing Windows files. If you are having troubles fixing an error, your system may be partially broken. We recommend installing Restoro, a tool that will scan your machine and identify what the fault is.Click here to download and start repairing. We recommend you enable your Chrome extensions one after the other to find the faulty one. Read more about this topic How to Make Sticky Notes Stay on Top in Windows 11 Reserved Storage on Windows 11: How to Enable or Disable It 5. Troubleshoot Network Adapter Left-click the Start button, type in Troubleshoot settings, and click on it to open the Troubleshooter. Click on Other troubleshooters. Select the Network Adapter and click on Run beside it.
Select the Network Adapter and click on Run beside it. Select a network from the Select the network adapter to diagnose tab, then Next.
Select a network from the Select the network adapter to diagnose tab, then Next. Wait while it runs. Check the diagnosis and see if it identifies the problem.
Wait while it runs. Check the diagnosis and see if it identifies the problem.
Troubleshooting the network adapter on your PC helps detect any network-related issues and suggests possible solutions to get it working. 6. Clear your Browser’s Cache and Cookies Launch the browser on your PC and click three dots to open the Menu. Navigate to More tools and select Clear browsing data.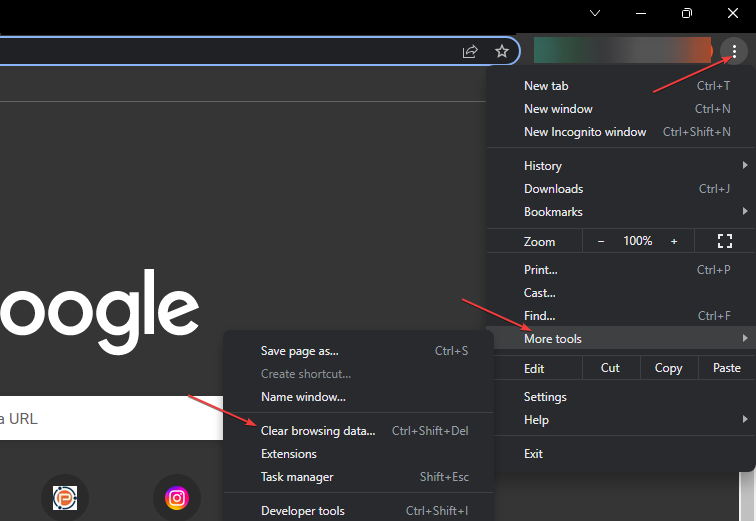 Choose a time range as All time to delete everything. Check the boxes for Cookies and other site data and Cached images and files, then click Clear data.
Choose a time range as All time to delete everything. Check the boxes for Cookies and other site data and Cached images and files, then click Clear data.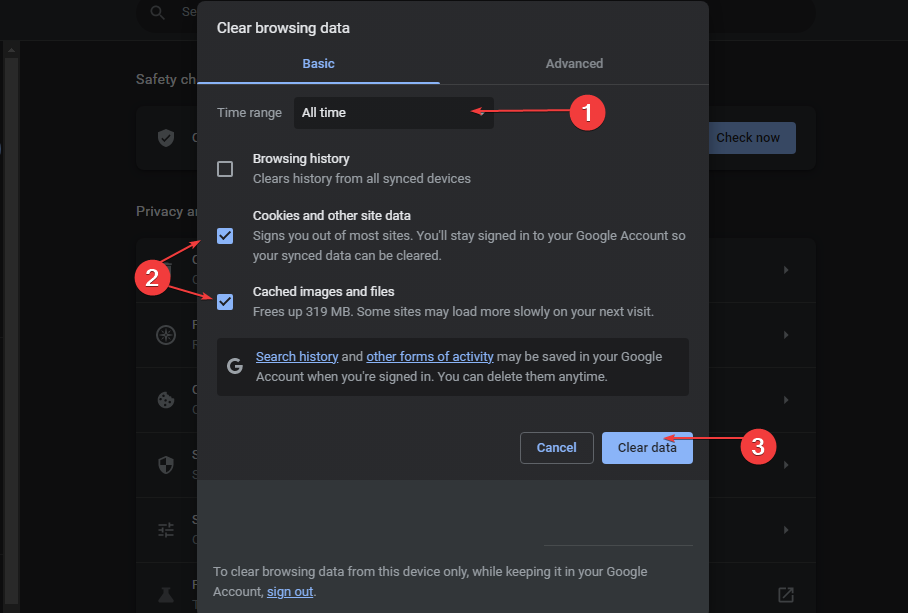 Restart your browser and check if the browser works.
Restart your browser and check if the browser works.
Clearing your browser caches and cookies will delete the corrupt files interfering with the browser’s performance and preventing it from working on Windows 11. 7. Update Windows Operating System Press Windows + I key to open the Windows Settings app. Click on Windows Update and tap on the Check for updates button. If there are any updates available, it will search for and install them.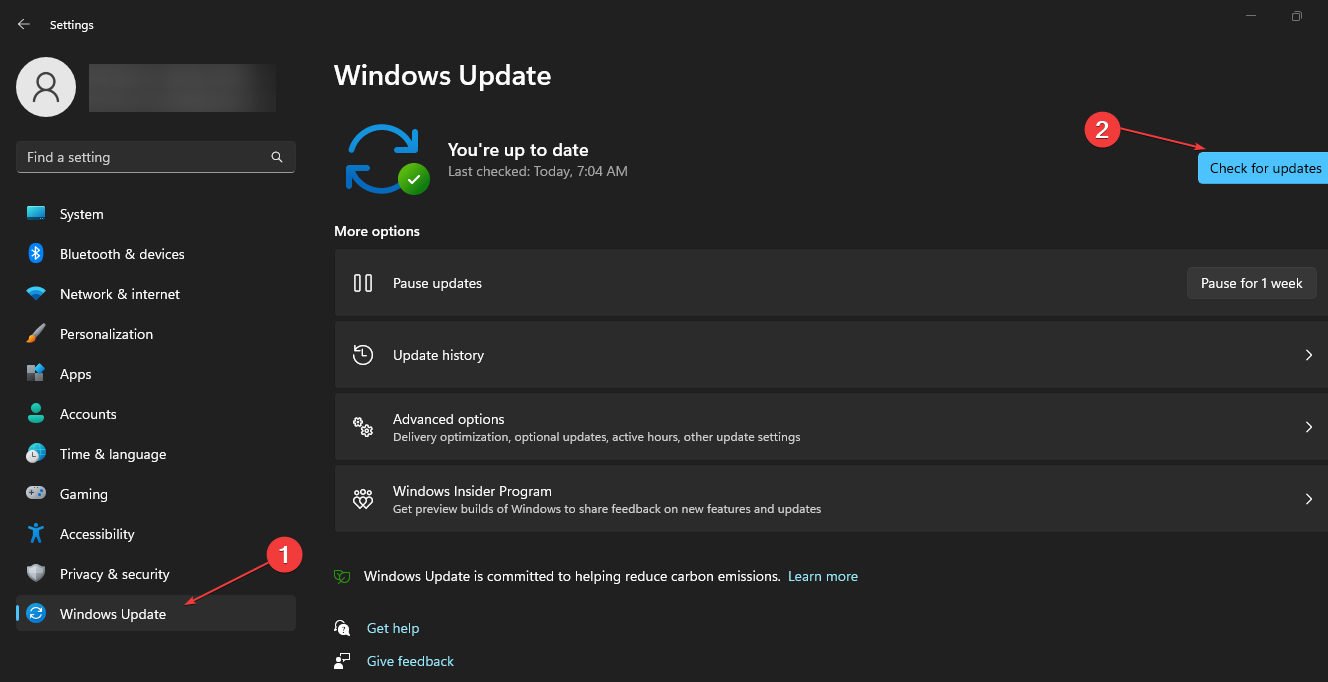
Updating Windows helps fix the bugs affecting the system’s performance and resolves compatibility issues that may cause issues with the browser. Read about fixing Windows not connecting to update service if the error occurs on your PC. 8. Reinstall the browser Press Windows + I key to open the Windows Settings app. Select Apps from the Settings menu and select Installed apps. Navigate to the browser, select the three dots, and then click Uninstall.
Navigate to the browser, select the three dots, and then click Uninstall.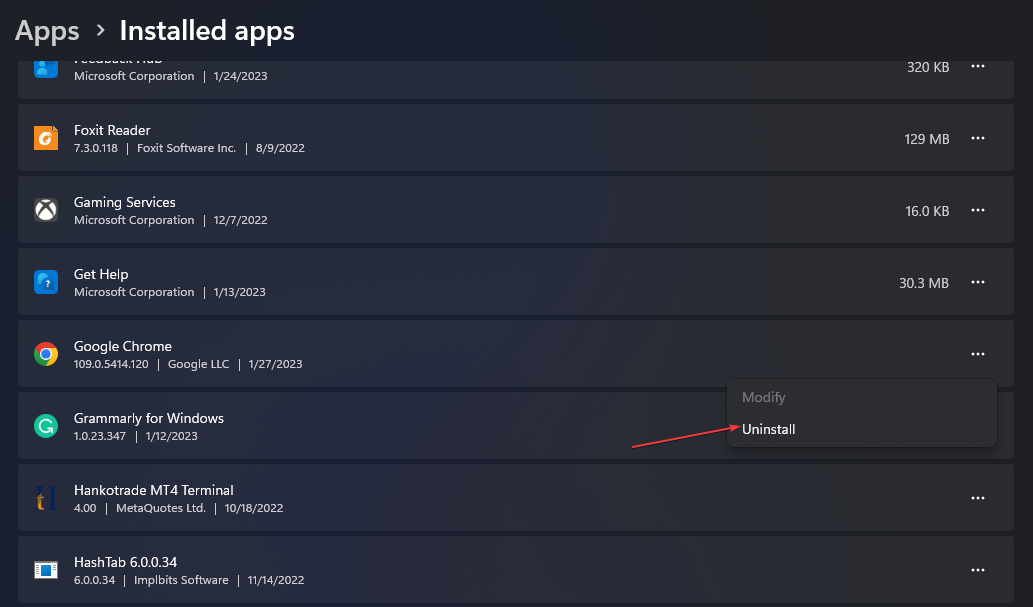 Download the browser from a trusted store and install it on your PC.
Download the browser from a trusted store and install it on your PC.
Reinstalling the browser will fix the faulty or corrupt installation files causing issues with its functionality. 9. Run an SFC scan Left-click the Start button, type Command Prompt, and click the Run as administrator option. Click Yes on the User Account Control (UAC) prompt. Type the following and press Enter: sfc /scannow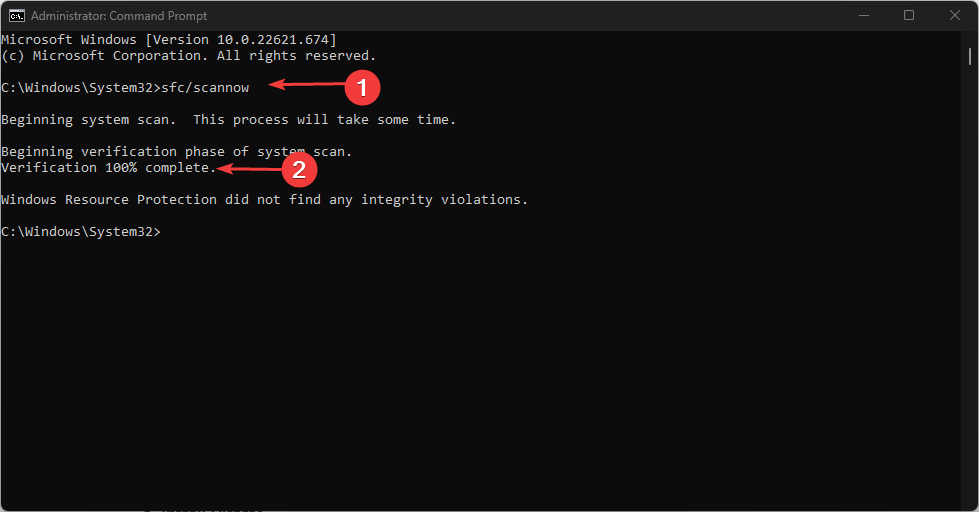 Restart your PC and check if the issues with your browser persist.
Restart your PC and check if the issues with your browser persist.
Running an SFC scan will find and repair corrupt system files causing issues with the browser, preventing it from working as expected. Check how to fix the run-as-administrator option if it’s not working on your PC. 10. Disable Windows Firewall Left-click the Start button, type the control panel and open it from the results. Click on the Windows Defender Firewall option. Select the Turn Windows Defender Firewall on or off option.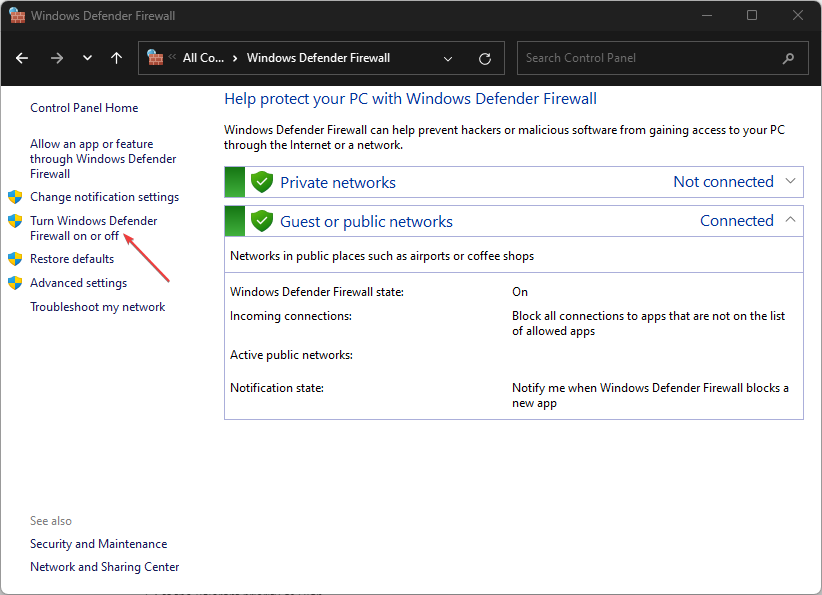 Go to the Private and Public network settings, then click the radio buttons for the Turn off Windows Defender Firewall (not recommended) option.
Go to the Private and Public network settings, then click the radio buttons for the Turn off Windows Defender Firewall (not recommended) option. Restart your PC.
Restart your PC.
Disabling the Windows Defender Firewall resolves any interference it’s causing the browser on your PC. You can read about how to disable windows defender if you encounter issues with it. In addition, our readers can switch to another browser to save time from repairing the faulty browser. Hence, we recommend you read through our articles about the 20 best browsers with the highest support for HTML for Windows. This guide should help if your browser is not working on Windows 11. If you have further questions or suggestions, kindly use the comments section. Still having issues? Fix them with this tool: SPONSORED If the advices above haven't solved your issue, your PC may experience deeper Windows problems. We recommend downloading this PC Repair tool (rated Great on TrustPilot.com) to easily address them. After installation, simply click the Start Scan button and then press on Repair All. This article covers:Topics: browsersWindows 11 Was this page helpful? x Start a conversation comments Leave a Reply Cancel reply Copy link |
【本文地址】